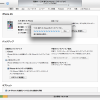データ保存用に外付けHDDを買いました。
いやあ、最近の外付けHDDは値段が下がりましたね〜
今回買った「Seagate」のHDDだって、3TBで12,000円しないくらいですよ!
安く買うことが出来て良かったです。
ただ、ちょっと気になったことがあって、家電量販店の「Mac用」と書かれている外付けHDDのコーナーの製品と、それ以外のものとの違いがわかりにくいということです。
確かに、「Mac用」と書かれている外付けHDDは、初めからMacで使えるようになっていたりとか、見た目がすっごくかっこよかったりするので悪くないのですけど、ものすごくお高いのですよね。
ちょっとしたデータ保存用として、気軽に買うには高額すぎますよ!
でも、実はMacに使うための外付けHDDって、お店に並んでいるものなら何でも良いのですよ。
僕が買ったのも「PC・TV」って書いてあるやつです。
「ディスクユーティリティ」という、Macに最初から入っている純正アプリを使ってフォーマットすれば、基本的にはどれを買ってもMacで普通に使用することが出来るのですよ。
Macのディスクユーティリティを使って、HDDをフォーマットする方法
ちなみに、僕が今回買ったのはテレビ番組録画とかWindowsのユーザーを主な対象にしているHDDです。
初期状態だとwindows用の形式になっているので、自力でフォーマットしないとMacでは書き込みをすることが出来ません。
ちょっと不親切だな〜と思ったのが、対応OSに「Mac OSX」とちゃんと書かれているのに、説明書には「フォーマットが必要です」と書かれているだけなのです。
フォーマットの方法までは書かれていなかったのですよね。
おそらく、慣れていない人だったら「えっなにそれ!」となってしまうのではないでしょうかね〜
OSに合っている形式でないと使うことが出来ない
普段何気なく使っているMacやパソコンの記憶領域であるHDDは、それぞれのOSに合っている形式にフォーマットされています。
Windowsだと「NTFS」という形式にフォーマットされていて、これはWindowsのPCだったら普通に読み書きが可能ですが、Macでは書き込みができません。
読み込むだけなら出来るのですが、これだと使い物にはなりませんよね。
Macで普通に使用するためには「Mac OS 拡張(ジャーナリング)」という形式にフォーマットしなくてはなりません。
Macで使うのならば、Macで読み書きが可能なこの形式にフォーマットしましょう。
では、MacとWindows両方のOSで外付けHDDを兼用で使用したい場合はどうすれば良いかというと、「exFAT」という形式にフォーマットしましょう。
これだったら、どちらのOSでも読み書き可能です。
ただし、古いPCやMacには対応していない場合が多いので、そこだけは注意が必要です。
目的に応じてフォーマットの形式を選ぶとよいでしょう。
フォーマットしてみよう!
MacでのHDDのフォーマットの方法は非常に簡単です。
まずは「Finder」をひらいて・・・
「アプリケーション」→「ユーティリティ」
・・・と言う感じでフォルダを選択していって、最後に「ディスクユーティリティ」というアプリを起動させます。
- フォーマットしたいドライブ(外付けHDD)を選ぶ
- 「消去タブ」をクリック
- 形式を選択(Mac用ならこのまま。Windowsと兼用ならexFATを選択)
- フォーマット後のHDDの名称を決める(「名称未設定」でも問題ない)
- 「消去」をクリック
以上の5つのステップで、フォーマットが始まります。
フォーマットは、思った以上にあっという間で、ものの十数秒くらいで終わってしまいます。
非常に簡単ですね。
これだけの操作で、外付けHDDがMacで普通に使うことができる状態になります。
あ、簡単なのは良いのですけど、外付けHDDに元々入っていたデータは全て消えてしまうので、必要なデータがある場合には、データを避難させとかないとダメですよ。
そこだけは注意です。
Mac用のHDDは高いけど、それはそれで悪くない
上記の方法はすごく簡単だと思うのですが、それすらめんどくさいと感じる場合には、高いけど、「Mac用」と書かれているコーナーに置いてある外付けHDDを買うと良いですよ。
僕がMacのバックアップ用に1年ほど使っているのは「Lacie」の「Quadra (3TB)」という外付けHDDです。
これ、ちょっとかっこいい外見の通りにちょっとお高いのですが、Mac用ということで、Macを使っている人にとっては親切だったりするのです。
買ってきて、接続して使用しようとすると、最初に非常にわかりやすい感じの見た目のソフトウェアが立ち上がって、パーテーションを分けてくれたりとか、使いたいOSに合っているフォーマットを選択すれば自動でやってくれるのです。
指示にしたがってクリックするするだけで、使用できる状態になるのだから、すごく楽ちんではあります。
なので、いろいろとめんどくさく感じる人や、Mac用のかっこいいビジュアルの外付けHDDが欲しいと感じる人は、こういったタイプのHDDがオススメですね。
まとめ
「Mac用」と銘打っている外付けHDDにもそれはそれで価値はあります。
データ高速転送が可能な、サンダーボルト接続できるタイプのHDDとか、ちょっと憧れますもんね。
すご〜く高いですけど・・・
現在メインのバックアップ用に使用しているアルミボディのHDDもサンダーボルト接続は出来ないですけど、気に入って使っていますよ。
簡単な手順でできる、フォーマットさえやってしまえば、大抵のHDDはMacにUSBケーブルで接続して普通に使用することができるようになります。
なので、「かっこいいMac用の外付けHDDがどうしても欲しいんじゃ!」という人以外は、安くてコスパの良い外付けHDDを選ぶのがオススメですよ。
先日行ってきた某家電量販店の外付けHDDの売り場や、買ってきた外付けHDDの説明書の不親切さを見て、Macユーザー(特に初心者)に優しくない構成になっていたように思いました。
そこで、こういった記事を書いてみようと思ったというわけなのです。